Bước đầu làm quenChào mừng các bạn đến với Windows XP, phiên bản Windows dễ nhìn, dễ sử dụng và đáng tin cậy nhất. Bản hướng dẫn này có một số chỉ dẫn giúp bạn dễ dàng sử dụng máy tính, kết nối Internet, quản lý các tập tin và các thư mục, in tài liệu và ảnh, thưởng thức âm nhạc, gán ảnh của chính mình ra ngoài màn hình nền, và nhiều điều khác nữa. Có thể bạn sẽ gặp trong bản hướng dẫn này một số thuật ngữ còn khá mới mẻ đối với bạn. Có một bảng chú giải đi kèm, nhờ vậy bạn có thể biết được nghĩa các từ và có tác dụng như thế nào đối với bạn và các tác vụ của bạn. Dù cho bạn là người mới bắt đầu hay là người đã từng sử dụng Windows, chúng ta hãy cùng làm quen với Windows XP! |
Phần 1: Các nhiệm vụ và khái niệm cơ sở của Windows
Học về Bàn làm việcBàn làm việc của Windows là vùng làm việc trên màn hình được thiết lập giống như bàn làm việc thực. Trên đó, bạn sẽ tìm thấy các khoản mục như hình tượng, menu và các cửa sổ mà bạn sẽ dùng để mở chương trình và hoàn thành nhiệm vụ. Bàn làm việc Windows cho phép bạn di chuyển và bố trí lại các vật này và bắt đầu và dừng lại cứ như là bạn đang làm việc trên bàn thật. Menu Bắt đầuMột trong những điều quan trọng nhất trên bàn làm việc là menu Bắt đầu, có chứa mọi thứ bạn cần để bắt đầu dùng Windows. Sau đây là một số nhiệm vụ bạn có thể thực hiện bằng việc dùng menu Bắt đầu:
Một số khoản mục trên menu Bắt đầu có mũi tên sang phải. Điều này nghĩa là chọn lựa phụ là có sẵn trên menu phụ. Hãy đặt con trỏ vào khoản mục có mũi tên, như Tất cả Chương trình, và menu khác xuất hiện. Tại bên trái của menu Bắt đầu là các lối tắt tới các khoản mục bao giờ cũng xuất hiện trên menu Bắt đầu, như trình duyệt Internet và chương trình email. Khi bạn cài chương trình phần mềm cho Windows XP, các biểu tượng sẽ được đặt tại trình đơn Bắt Đầu, do vậy bạn có thể mở ra được. Để khởi động lại máy tính của bạn
Để tắt máy tínhThao tác này đóng lại Windows để bạn có thể tắt nguồn an toàn cho máy tính.
|
|
Hình tượng Khu vực thông báo của thanh tác vụ |
Chương trìnhChương trình là đơn vị của phần mềm. Chúng là các lệnh nội bộ mà máy tính cho chạy, đối lập với phần cứng vật lí chúng chạy trên đó. Một ví dụ là Outlook Express, chương trình email. Trên menu Bắt đầu, có một danh sách các chương trình để bạn lựa từ đó. Một số chương trình bao giờ cũng có sẵn cho bạn bấm vào. Các chương trình khác sẽ thay đổi khi bạn dùng máy tính và máy sẽ hiển thị phần lớn chương trình hay dùng nhất của bạn. Hình tượngBức tranh nhỏ bạn thấy trên bàn làm việc được gọi là hình tượng. Hãy nghĩ về hình tượng như ô cửa mở tới các tệp và chương trình được lưu giữ trong máy tính của bạn. Hình tượng cho bạn mở các chương trình, tệp, cặp, ổ đĩa, trang Web, và máy in. Bởi vì chúng biểu diễn cho móc nối lối tắt tới tệp hay thiết bị, bạn có thể bổ sung và xoá đi các hình tượng mà không gây ảnh hưởng tới chương trình hay tệp thực tại. Lần đầu tiên bạn bắt đầu Windows, bạn sẽ thấy chỉ một hình tượng. Hình tượng này là Thùng rác. Đây là chỗ bạn đặt các tệp bạn muốn xoá khỏi máy tính của mình. Để học về tên hình tượng
Mở một tập tin hay một chương trình.
Tạo một biểu tượng.Bạn có thể tạo biểu tượng để lưu giữ trên màn hình nền. Những biểu tượng này cho phép bạn mở các chương trình thường xuyên được sử dụng.
Cửa sổMọi thứ bạn có thể làm trên máy tính của mình đều xuất hiện trong các khung được gọi là cửa sổ. Làm việc với các cửa sổ là dễ dàng khi bạn hiểu các khái niệm cơ sở về cách chúng làm việc. Để nhận diện tên của cửa sổ
Để thay đổi hình dáng cửa sổ
Để di chuyển cửa sổ
Để xem cửa sổ đang nằm đằng sau cửa sổ khácKhi bạn có nhiều cửa sổ mở đồng thời, bạn có thể thay đổi thứ tự chúng xuất hiện.
|
|
Nút Cực tiểu, Cực đại, và đóng Để chỉnh kích cỡ cửa sổ, kéo từ một góc bằng con trỏ chuột. |
Hiểu các nút thanh tiêu đềỞ góc trên bên phải của mọi thanh tiêu đề có ba nút. Bấm các nút này sẽ thực hiện nhanh chóng các hành động sau:
Bên trong cửa sổ của bạnMenuNằm trực tiếp dưới thanh tác vụ phía trên đỉnh cửa sổ chính là các trình đơn. Duyệt menu để xem các chỉ lệnh và công cụ khác nhau bạn có thể dùng trong chương trình của mình. Khi bạn tìm thấy chỉ lệnh mình cần, hãy bấm vào nó. Hộp thoạiNếu một chương trình cần thông tin nào đó từ bạn trước khi nó có thể hoàn tất mộtchỉ lệnh, hộp thoại xuất hiện. Bạn đưa vào thông tin theo nhiều cách khác nhau, tương ứng với cách hộp thoại được thiết lập. Trong một số hộp thoại, bạn có thể cần bấm và gõ. Bạn cũng có thể cần một chọn lựa từ một danh sách. Bạn cũng có thể chọn lựa chỉ một tuỳ chọn hay bỏ bớt một hay nhiều tuỳ chọn bạn muốn. Thanh cuộnNếu nội dung của tệp của bạn không khớp vào cửa sổ, bạn có thể dễ dàng di chuyển nội dung để xem. Dọc theo cửa sổ là thanh cuộn. Bấm vào thanh trượt và nhấn nút chuột để kéo thanh trượt và di chuyển trang trong cửa sổ. Thanh tác vụMọi lần bạn mở một cửa sổ, một nút biểu thị cho nó xuất hiện trên thanh tác vụ, nằm ở đáy màn hình máy tính của bạn. Nút này sẽ biến mất khi bạn đóng cửa sổ lại. Thanh tác vụ cũng chứa nút Bắt đầu và vùng thông báo, nơi bạn sẽ thấy đồng hồ và các nút khác xuất hiện để chỉ ra trạng thái của hoạt động đang diễn ra. Chẳng hạn, nút máy in xuất hiện khi bạn gửi một tệp ra máy in, thế rồi biến mất khi việc in hoàn tất. Windows XP luôn giữ thanh tác vụ gọn gàng bằng cách nhóm các cửa sổ đang mở lại. Ví dụ, các nút đại diện cho từng thư điện tử riêng lẻ sẽ tự động nhóm lại trong một nút dành riêng cho mục thư điện tử. Nhấp chuột vào nút này để chọn một thư điện tử cụ thể từ trình đơn ngay đó. Bây giờ vì bạn đã quen với bàn làm việc, bạn sẵn sàng đi tiếp!
Học về ChuộtDùng chuột để tương tác với các khoản mục trên màn hình của bạn như bạn dùng tay mình để tương tác với các vật trong thế giới vật lí. Bạn có thể di chuyển các vật, mở chúng, thay đổi chúng, hay vứt chúng đi, trong số các vật khác. Dùng các nút chuộtChuột có nút chuột chính và phụ. Dùng nút chuột chính (thông thường là nút bên trái) để lựa và bấm các khoản mục, định vị con chạy trong tài liệu, và kéo các khoản mục. Dùng nút chuột phụ (thông thường là nút bên phải) để hiển thị menu các tác vụ hay các tuỳ chọn thay đổi tuỳ theo nơi bạn bấm. Menu này hữu dụng để hoàn thành các tác vụ một cách nhanh chóng. Bấm nút chuột phụ được gọi là bấm-phải. Phần lớn chuột bây giờ còn có một bánh xe giúp cho bạn cuộn qua văn bản dễ dàng hơn. Bánh xe này cũng có thể hành động như nút thứ ba. Bấm vào chuột của bạnTrỏ vào một vật trên màn hình và ấn nhanh rồi thả nút chuột chính. Bấm-đúp chuột của bạnTrỏ vào một vật trên màn hình và ấn nhanh rồi thả nút chuột chính hai lần. Nếu bạn có khó khăn khi bấm-đúp, bạn thường có thể thực hiện cùng nhiệm vụ này bằng việc bấm-phải vào vật đó rồi bấm tuỳ chọn thứ nhất trên menu xuất hiện. Kéo một vật bằng chuộtDi chuyển con trỏ qua một vật trên màn hình, bấm và giữ nút chính, di chuyển vật tới vị trí mới, và rồi thả nút chính. Hiển thị menu lối tắt dùng chuột của bạnTrỏ vào vật trên màn hình, và rồi bấm nút phụ. Điều này được gọi là bấm-phải và thường được dùng khi thực hiện các tác vụ Windows. Dùng bánh xe chuộtNếu nút của bạn có bánh xe, hãy quay bánh xe bằng ngón trỏ để di chuyển lên xuống trong tài liệu hay trên trang Web. Các nhân hoá chuột của bạnTrong khi chuột của bạn phải làm việc khi bạn khởi động máy tính, bạn có thể thực hiện vài thay đổi chức năng của nó và xem hoạt động của con trỏ chuột. Chẳng hạn, bạn có thể đổi vai trò của các nút trên chuột, hay điều chỉnh tốc độ bấm kép. Với con trỏ chuột, bạn có thể thay đổi hình dáng của nó, cải thiện tính dễ nhìn, hay đặt nó được giấu đi khi bạn gõ. Thực hiện các thay đổi chuột và con trỏ chuột trong Pa nen Điều khiển Chuột. Mở Chuột
Học về Pa nen Điều khiểnPa nen Điều khiển đầy những công cụ bạn sẽ dùng để thay đổi cách nhìn và cách hoạt động của Windows.
Có một số công cụ giúp bạn điều chỉnh các thiết lập để tùy chỉnh máy tính của bạn theo cách mà bạn muốn. Đầu tiên khi bạn mở Bảng Điều Khiển, bạn sẽ thấy các khoản mục thường xuyên sử dụng trong Bảng Điều Khiển được tổ chức theo kiểu phân loại. Để biết thêm thông tin về bất kỳ khoản mục nào trong Bảng Điều Khiển khi đang xem Danh mục, hãy để con trỏ vào biểu tượng hay tên phân loại và đọc dòng văn bản hiện ra. Để mở một trong những khoản mục này, hãy nhấp vào biểu tượng hay tên phân loại của nó. Một số khoản mục sẽ mở ra một loạt các tác vụ mà bạn có thể thực hiện cũng như bảng lựa chọn các khoản mục riêng lẻ trong Bảng Điều Khiển. Ví dụ, khi bạn nhấp vào Hình thức và Chủ đề, bạn sẽ thấy một loạt các tác vụ như Chọn màn hình bảo vệ đi kèm theo các khoản mục riêng lẻ trong Bảng Điều Khiển. Nếu bạn mở Bảng Điều Khiển và chưa thấy khoản mục bạn cần, hãy nhấp vào Chuyển sang kiểu xem Cổ điển. Để mở một khoản mục, hãy nhấp đúp vào biểu tượng của nó. Để biết thêm thông tin về bất kỳ khoản mục nào trong Bảng Điều Khiển khi đang xem Bảng Điều Khiển Cổ Điển, hãy để con chuột vào biểu tượng hay tên phân loại và đọc dòng văn bản hiện ra. Để thay đổi các thiết lập về con số, tiền tệ, và ngày giờ.
Các công cụ khác giúp bạn quản lí chương trình Windows. Chẳng hạn, dùng Thêm hay Gỡ bỏ Chương trình để thêm chương trình phần mềm mới, để gớ bỏ hoàn toán mọi cấu phần của một chương trình hiện đang được cài đặt trên máy tính của bạn, hay thay đổi cách chương trình đó được cài đặt. Để thay đổi hay gỡ bỏ một chương trình
Học về InViệc in trong Windows bắt đầu với việc nối máy tính của bạn với máy in, rồi phải đảm bảo phần mềm cho máy in của bạn đã được cài đặt. Một khi mà điều đó được thực hiện rồi, bạn có thể in các tập tin, đánh dấu quá trình in của bạn, thậm chí hủy bỏ hay khởi động lại chúng. Để thêm hay cài đặt một máy in, bạn phải có những đặc quyền của một quản trị viên. Chủ đề dưới đây cung cấp cho bạn sự giúp đỡ cần thiết để đi qua quá trình cơ sở này từ đầu tới cuối. Để nối trực tiếp với máy in
Để in một tài liệu
Khi một tài liệu đang in, hình tượng máy in xuất hiện ở vùng thông báo. Khi hình tượng này biến mất, tài liệu của bạn đã in xong. Hàng đợi inWindows cung cấp một hàng đợi in cho hiển thị tình trạng của các tài liệu bạn đã gửi sang máy in. Để mở hàng đợi in
Nếu bạn gửi nhầm tệp sang máy in hay mất quá nhiều thời gian in, bạn có thể huỷ bỏ việc in và để cho nó bị gỡ ra khỏi máy in. Trong Hàng đợi In, bấm-phải vào tài liệu bạn muốn dừng in, và rồi bấm Huỷ bỏ.
Học về Tệp và CặpPhần lớn các tác vụ Windows đều có làm việc với tệp và cặp. Khi bạn dùng các chương trình như Microsoft Paint và Microsoft WordPad, bạn cất giữ công việc của mình thành các êệp và lưu giữ chúng trong các cặp. Một hệ thống tổ chức tốt cho các tệp và cặp của bạn cho phép bạn định vị và truy lục các tệp của mình một cách dễ dàng—giống như việc đặt tài liệu của bạn vào các cặp giấy tờ trong tủ hồ sơ. Cặp có thể chứa nhiều kiểu tệp, như tài liệu, nhạc, ảnh, video và chương trình. Bạn có thể sao chép và di chuyển tệp vào cặp mà bạn tạo ra từ các vị trí như các cặp khác, máy tính khác hay Internet. Bạn thậm chí có thể tạo ra các cặp bên trong cặp. Chẳng hạn, nếu bạn tạo ra và lưu giữ các êệp trong cặp Tài liệu của tôi, bạn có thể làm ra cặp mới bên trong Tài liệu của tôi để chứa các tệp. Nếu bạn quyết định rằng bạn muốn chuyển cặp mới sang vị trí khác, bạn có thể dễ dàng chuyển nó và nội dung của nó bằng việc lựa cặp này và kéo nó sang vị trí mới. Mọi cặp Windows đều cung cấp các công cụ giúp bạn dễ dàng thực hiện các tác vụ tệp và cặp chung. Khi bạn mở bất kì cặp nào trên máy tính của mình, một danh sách các móc nối tác vụ xuất hiện trong ô tác vụ bên cạnh nội dung cặp. Nếu bạn bấm vào tệp hay cặp, và rồi bấm vào một tác vụ, bạn có thể đổi tên, sao, chuyển hay xoá nó. Bạn cũng có thể gửi một tệp theo email hay công bố nó trên Web. Để mở một tập tin hay thư mục trong My Documents.
Để cất giữ tệp
Để xoá một tệp hay cặpBạn cũng có thể xoá các tệp hay cặp bằng bấm-phải vào tệp hay cặp và rồi bấm Xoá bỏ.
Cặp cá nhân của bạnTài liệu của tôi, Ảnh của tôi và Nhạc của tôi là các cặp Windows đặc biệt hành động như hệ thống lưu giữ cá nhân của bạn. Tất cả các cặp này đều truy nhập được từ menu Bắt đầu. Cặp Tài liệu của tôiCặp Tài liệu của tôi là chỗ tốt nhất để lưu giữ các tài liệu, đồ hoạ và các tệp khác bạn muốn truy nhập nhanh. Khi bạn mở Tài liệu của tôi, bạn có thể xem tệp và cặp bạn đã tạo ra. Để mở cặp Tài liệu của tôi
Để tạo ra một cặp mới trong Tài liệu của tôi
Bạn cũng có thể tạo ra cặp mới bằng bấm-phải vào một vùng trống trong cửa sổ cặp hay trên bàn làm việc, trỏ tới Mới, và thế rồi bấm Cặp. Cặp Ảnh của tôi và Nhạc của tôiTài liệu của tôi chứa hai cặp riêng—Ảnh của tôi và Nhạc của tôi. Về phía cửa sổ cặp, Tác vụ Ảnh và Tác vụ Nhạc cung cấp các móc nối tác vụ giúp bạn quản lí ảnh của mình và các tệp nhạc. Bạn có thể xem ảnh của mình như việc chiếu ảnh, in ảnh, cất giữ chúng lên CD, chơi nhạc, các tệp nhạc theo email, di chuyển tệp, xoá tệp, và nhiều việc nữa. Để mở Ảnh của tôi
Để mở Nhạc của tôi
Máy tính của tôi và cặp Thùng rácMáy tính của tôi và Thùng Rác là các cặp riêng của Windows giúp bạn quản lí tất cả các tệp trên máy tính của bạn và loại bỏ các tệp, cặp và các khoản mục khác không cần nữa. Cặp Máy tính của tôiCặp Máy tính của tôi cho bạn cái nhìn đơn giản về nội dung đĩa mềm, đĩa cứng và ổ CD-ROM. Từ Tác vụ Hệ thố́ng ở trong cửa sổ cặp này, bạn có thể tìm các tệp đã mở và cặp trên máy tính của bạn, truy nhập vào các tuỳ chọn trong Pa nen điều khiển để thay đổi thiết đặt của máy tính của bạn, và thực hiện các tác vụ khác. Để mở cặp Máy tính của tôi
Thùng RácCặp Thùng Rác được đặt trên bàn làm việc của bạn. Khi bạn xoá bất kì khoản mục nào trên đĩa cứng, Windows đặt nó vào trong Thùng Rác. Các khoản mục trong Thùng Rác vẫn còn đó cho tới khi bạn xoá vĩnh viễn chúng khỏi máy tính. Bởi vì các khoản mục này trong Thùng Rác có thể được phục hồi hay khôi phục lại vị trí gốc của chúng, chúng vẫn chiếm không gian đĩa cứng. Nếu bạn đang chạy mà thiếu đĩa cứng, bao giờ cũng hãy nhớ làm rỗng Thùng Rác. Khi Thùng Rác đầy, Windows tự động dọn dẹp đủ chỗ trong Thùng rác để giữ phần lớn các tệp và cặp mới xoá gần nhất. Để làm rỗng Thùng rác
Để khôi phục khoản mục bị xoá
Xem các tệp và cặpWindows cung cấp nhiều cách cho bạn thu xếp và nhận diện các tệp của mình khi xem chúng trong các cặp, như Tài liệu của tôi. Khi một cặp được mở ra, bạn có thể thay đổi cách các tệp được hiển thị trên menu Xem.
Để thay đổi cách tệp và cặp của bạn được nhìn
Tìm kiếm các tệp và cặpTrình thám hiểm WindowsTrình thám hiểm Windows cung cấp cách xem xét nhanh chóng tất cả các tệp và cặp trên máy tính của bạn. Dùng Trình thám hiểm Windows cũng là cách tốt để sao và chuyển các tệp từ cặp này sang cặp khác. Dùng công cụ này nếu bạn biết tệp hay cặp đang để ở đâu. Để mở Trình thám hiểm Windows
Hướng dẫn Tìm kiếmHướng dẫn Tìm kiếm giúp bạn dễ dàng tìm kiếm các tập tin và thư mục, con người, và cả máy tính khác nữa nếu như bạn đang làm việc trên mạng. Đó cũng là điểm bắt đầu tiện lợi để tìm kiếm thông tin trên Internet. Khi bạn dùng Hướng dẫn Tìm kiếm, bạn có thể xác định vài tiêu chí tìm kiếm. Chẳng hạn, bạn có thể tìm các tệp và cặp theo tên, kiểu và kích cỡ. Bạn có thể tìm thấy một tệp dựa vào lúc bạn đã làm việc lần cuối với nó hay tìm các tệp có chứa văn bản xác định. Để mở Hướng dẫn Tìm kiếm
|
Phần 2: Chia sẻ Máy tính của Bạn
Hiểu biết về Tài khoản Người sử dụngTính năng của Tài khoản Người sử dụng trong Windows XP là có thể lưu trữ những thiết lập cá nhân và ưu tiên dành cho nhiều người sử dụng thật hoàn hảo khi cả gia đình dùng chung máy tính. Khi bạn đăng nhập, máy tính sẽ cung cấp những thiết lập và ưu tiên chỉ cho riêng bạn. Tài khoản Người sử dụng làm cho máy tính của bạn an toàn và thú vị hơn khi sử dụng. Với Tài khoản Người sử dụng, bạn có thể tận hưởng những tính năng sau:
Thiết lập Máy tính của Bạn để Chia sẻTài khoản Người sử dụng cung cấp những thiết lập và ưu tiên đã được cá nhân hóa cho tất cả những người sử dụng máy tính. Có ba loại tài khoản người sử dụng. Tài khoản Quản trị viên Máy tínhTrong hầu hết các trường hợp, chỉ có một người sử dụng trong máy tính chung được nắm giữ tài khoản của quản trị viên máy tính. Do vậy, người giữ vai trò quản trị viên luôn đi đầu trong việc thiết lập tài khoản của mình. Quản trị viên có một số quyền không hạn định khi sửa đổi trên máy tính vàđiều quan trọng làcó thể xem và thay đổi nội dung của bất kỳ tài khoản nào khác. Một người nắm quyền quản trị viên có thể thực hiện các việc khác như:
Tuy nhiên, người nắm quyền quản trị viên máy tính không thể thay đổi loại tài khoản của mình trừ phi có ít nhất một quản trị viên khác nữa. Tính năng này đảm bảo cho bất kỳ ai cũng thao tác được trên máy tính. Tài khoản hữu hạnSử dụng tài khoản hữu hạn là một cách hiệu quả để ngăn cản những người sử dụng thiếu kinh nghiệm hay không được phép ( như trẻ con tại các hộ gia đình) thay đổi các thiết lập máy tính hay xóa bỏ các tập tin quan trọng. Người nắm quyền các tài khoản hữu hạn chỉ có thể:
Phần truy cập KháchTính năng của phần truy cập Khách trong Windows XP cho phép bất cứ ai không thường xuyên sử dụng máy tính có thể sử dụng như một người nắm giữ tài khoản hữu hạn. Phần truy cập Khách không có mật khẩu bảo vệ. Sử dụng phần truy cập Khách giúp mọi người đăng nhập nhanh chóng để kiểm tra thư điện tử, duyệt qua Internet, soạn thảo và in tài liệu, thực hiện các công việc tương tự khác. Quan trọng Những chỉ dẫn giúp tạo tài khoản người sử dụng, thêm ảnh và trình bày ảnh sau đây chỉ có ở Windows XP Professional khi mà người đăng nhập không phải là thành viên trong miền sử dụng. Tạo tài khoản người sử dụngĐể thiết lập tài khoản người sử dụng
Thêm Ảnh của Bạn vàoĐối với một tác động mang tính cá nhân, Windows XP có thể hiển thị ảnh hay hình khác bên cạnh tên ở trên màn hình Chào mừng. Nếu như quản trị viên máy tính có thể gán ảnh cho bất kỳ người sử dụng nào thì bất cứ ai nắm giữ tài khoản đều có thể chọn ảnh cho riêng mình. Để thay đổi ảnh cho tài khoản của bạn
Còn đây là cách đưa ảnh bạn tìm được trên Internet vào màn hình Chào mừng. Để lưu giữ và hiển thị một bức ảnh
Sau đó bức ảnh mới sẽ được gán vào tài khoản người sử dụng của bạn.
|
Phần 3: Vui đùa với Windows XP
Thám hiểm InternetVới trình duyệt web Thám hiểm Internet và một kết nối Internet, bạn có thể tìm và xem thông tin trên Mạng toàn thế giới World Wide Web. Để tạo ra một kết nối Internet, trước hết bạn phải liên hệ và kí kết với một nhà cung cấp dịch vụ Internet bao quát khu vực của bạn. Nhà cung cấp của bạn sẽ cung cấp thông tin bạn cần để thiết lập trương mục Internet của bạn. Một khi bạn đã được nối, bạn có thể mở trình Thám hiểm Internet và gõ địa chỉ của trang Web bạn muốn viếng thăm vào thanh địa chỉ, hay bấm vào địa chỉ từ danh sách các Ưa chuộng. Thám hiểm Internet cũng để cho bạn tìm người, doanh nghiệp, và thông tin về chủ đề bạn quan tâm trên Internet. Tính năng an ninh của Thám hiểm Internet cho phép bạn duyệt Web với sự tin tưởng, biết rằng máy tính của bạn và thông tin cá nhân là an toàn. Để mở Thám hiểm Internet
Để tìm Internet
Để đặt Tuỳ chọn InternetVới Tuỳ chọn Internet, bạn có thể thay đổi thiết đặt Thám hiểm Internet để xác định trang Web đầu tiên bạn thấy khi bạn bắt đầu trình duyệt. Bạn cũng có thể xoá đi các tệp Internet tạm thời được lưu giữ trong máy tính của bạn và chặn việc truy nhập vào các tài liệu chướng mắt.
Tuỳ chọn Internet cho phép bạn thay đổi các thiết đặt của Thám hiểm Internet, nhưng nó không thể được dùng để thay đổi thiết đặt các trình duyệt Web khác. Để thêm một trang Web vào danh sách Ưa thích của bạnKhi bạn tìm thấy các website hay trang web bạn thích, bạn có thể thêm chúng vào danh sách các Ưa chuộng của mình để cho dễ dàng tìm lại chúng.
Để tìm một trang web bạn mới viếng thăm gần đây.
Để tìm trang web bạn đã viếng thăm trong phiên này
Gửi Thư Điện Tử bằng Outlook ExpressVới một kết nối Internet và chương trình Outlook Express của Microsoft, bạn có thể trao đổi các tin thư email với bất kì ai trên Internet. Thuật sĩ Kết nối Internet giúp bạn thiết lập tùy chọn email của mình. Để mở Outlook Express
Để thiết lập một trương mục emailTrước khi bạn bắt đầu, bạn cần thông tin sau từ nhà cung cấp dịch vụ Internet của mình (ISP): gõ máy phục vụ email (POP3, IMAP, hay HTTP), tên trương mục và mật khẩu, tên của máy phục vụ email tới, và tên của máy phục vụ email đi.
Từng người dùng có thể tạo ra nhiều trương mục email bằng việc lặp lại thủ tục trên cho từng trương mục. Để thêm một trương mục email mới
Để gửi một tin thư email
Để đọc tin thư của bạnBạn có thể đọc tin thư trong cửa sổ windows riêng hay trong ngăn xem trước.
Để mở tài liệu đính kèm email
Vui đùa với Ảnh số thứcMáy ảnh kỹ thuật số và Windows XPWindows XP có thể tương thích với rất nhiều loại máy ảnh kỹ thuật số. Nếu máy tính của bạn có kết nối USB (Bus tuần tự phổ dụng), chỉ cần cắm cáp vào máy tính của bạn, và bạn đã sẵn sàng truyền ảnh số thức của mình. Thuật sĩ đưa bạn đi qua tất cả các bước cần thiết để chuyển ảnh từ máy ảnh của bạn vào máy tính. Tổ chức ảnh của bạnBạn có thể tổ chức và chia sẻ ảnh với người khác trên máy tính của mình và trên Internet bằng việc dùng cặp Ảnh của tôi. Khi bạn cất giữ ảnh từ máy ảnh số thức hay máy quét vào máy tính, Windows tự động lưu giữ chúng trong cặp Ảnh của tôi (trừ phi bạn xác định cách khác). Cặp này chứa các móc nối tới các tác vụ ảnh chuyên dụng, như in ảnh, giúp cho bạn quản lí tệp ảnh của mình. Windows cung cấp nhiều cách tổ chức và xem ảnh của bạn. Bạn có thể lưu giữ tất cả ảnh của mình trong cặp Ảnh của tôi, hay bạn có thể làm cặp an bum ảnh bên trong Ảnh của tôi để lưu giữ một số nhỏ các ảnh có liên quan. Điều này là có ích nếu bạn muốn giữ ảnh về các sự kiện đặc biệt hay ảnh bạn cần cho mục đích đặc biệt tách rời khỏi các ảnh khác. Bạn có thể xem ảnh chụp và tệp ảnh của mình như việc chiếu phim hay trong cách xem Đoạn phim. Theo cách xem Đoạn phim, ả̉nh của bạn xuất hiện trong một hàng các ảnh hình nhỏ. Bạn có thể cuộn qua các ảnh của mình dùng các nút mũi tên trái và phải. Nếu bạn bấm vào ảnh, nó được hiển thị thành ảnh lớn hơn phía trên các ảnh khác. Bạn có thể bấm-đúp lên ảnh để̉ sửa đổi, in hay cất giữ ảnh này vào cặp khác. Để làn an bum ảnh chụp trên máy tính của bạn
Cặp an bum ảnh là chỗ tốt nhất để quản lí một số ít ảnh. Để xem ảnh của bạn như việc chiếu liên tiếp
Dùng thanh công cụ chiếu ảnh liên tiếp để xem, tạm dừng, chuyển sang ảnh trước đó hay sau đó, hay chấm dứt chiếu. Nếu thanh công cụ không được hiển thị, chuyển con trỏ qua màn hình, và nó sẽ xuất hiện ở góc trên bên phảu của mình hình. Nếu không có ảnh nào hay chỉ một ảnh được chọn, tất cả các ảnh sẽ được chiếu trong việc chiếu ảnh liên tục. Nếu hai hay nhiều ảnh được lựa, chỉ những ảnh đó mới được chiếu trong phiên chiếu ảnh. Để xem ảnh như đoạn phim
Bạn có thể dùng thanh công cụ đoạn phim để lựa các ảnh trước và sau trong đoạn phim hay làm việc với ảnh đã được lựa. Bấm vào ảnh để lựa nó. Bấm-đúp một ảnh để xem trước nó trong Bộ xem Ảnh và Fax Windows. Bạn có thể xem ảnh của mình như đoạn phim trong bất kì cặp con Ảnh của tôi hay bất kì cặp nào được tuỳ chỉnh như cặp ảnh. Đặt tên cho ảnh và an bum của bạnWindows XP làm dễ dàng việc định vị các tệp ảnh số thức của bạn bằng cách tự động đặt tên cho ảnh theo ngày tháng bạn truyền chúng vào máy tính. Điều này làm cho việc tìm kiếm chúng được dễ dàng nếu bạn nhớ khi nào chụp chúng. Để thực hiện việc này đơn giản hơn, bạn có thể nhập lại tên cho từng ảnh hoặc các thư mục con bằng những tên dễ nhớ như lễ tốt nghiệphoặcbữa tiệc sinh nhật lần thứ 12. Để đổi tên ảnh hay cặp của bạn
In và chia sẻ ảnh của bạnBạn có thể in và gửi email ảnh chụp của bạn trực tiếp từ cặp Ảnh của tôi. Để in ảnh của bạn
Bạn không phải chọn ảnh mình muốn in trước khi bấm In ảnh. Thuậtt sĩ In Ảnh cho hiển thị tất cả các tệp ảnh từ cặp được mở và được lựa nên bạn có thể lựa các tệp bạn muốn in. Bạn có thể in ảnh từ một thư mục mà không cần mở thư mục đó. Nhấp vào thư mục có chứa bức ảnh mà bạn cần in, và sau đó, ở phía dưới Tác vụ hình ảnh, hãy nhấp vào In hình. Để gửi ảnh qua email
Tìm ảnh của bạnWindows giúp bạn tìm ảnh trên máy tính một cách nhanh chóng. Khi bạn cất giữ tệp ảnh, Windows tự động lưu giữ nó vào trong cặp Ảnh của tôi.
Windows cũng có thể lưu giữ ảnh từ các nguồn khác bên cạnh máy ảnh số thức, như ảnh được gửi cho bạn trong email hoặc ảnh bạn bắt và cất giữ từ Web. Lưu ảnh của bạn lên CDThật tuyệt vời để có việc truy nhập ngay lập tức tới nhiều ảnh trên máy tính của bạn. Tuy nhiên, ảnh số thức thường dùng nhiều bộ nhớ máy tính hơn các tệp khác. Windows làm dễ dàng cho bạn lưu giữ các ảnh ưa chuộng vào đĩa CD. Thuật sĩ sẽ hướng dẫn bạn qua quá trình lưu giữ ảnh lên CD. Dùng CD giải phóng được bộ nhớ của máy tính bạn. Để dùng tính năng này, bạn cần:
Một số cửa hàng hay gọi CD ghi được là CDR. Hãy chắc bạn mua CD ghi được sẽ làm việc với máy tính của mình. Để lưu giữ ảnh của bạn lên CD
Sau khi sao chép ảnh lên CD, bạn có thể xoá chúng khỏi máy tính của mình.
Cá nhân hoá Máy tính của bạnWindows XP có chứa một bộ sưu tập ảnh nền sau để bạn lựa chọn. Bạn cũng có thể thu ảnh và tranh từ Web. Sau đây là cách tạo cho bàn làm việc của bạn một vẻ tươi tắn. Quan Trọng Để làm theo các chỉ dẫn bên dưới, xin hãy chuyển đổi Bảng Điều Khiển sang kiểu Xem Danh mục. Để tuỳ chỉnh nền bàn làm việc của bạn
Nếu bạn muốn dùng một bức tranh từ website trong khi bạn đang ở site đó, bấm-phải vào ảnh đó rồi bấm Đặt như Nền Bàn làm việc. Để xem nền đơn sơ, bạn phải lựa không từ menu thả xuống Nền. Thêm bộ bảo vệ màn hình mầuLàm vui tươi vùng làm việc của bạn và bảo vệ màn hình của bạn khi máy tính nhàn rỗi bằng việc bổ sung thêm bộ bảo vệ màn hình mầu. Windows XP có chứa một bộ sưu tầm ảnh nền sau để bạn lựa chọn. Chọn bộ bảo vệ màn hình
Tùy chỉnh chủ đề màn hình nềnCũng dễ dàng khi thay đổi bề ngoài các phần khác trong màn hình nền như hộp văn bản, thanh tiêu đề và các khoản mục lựa chọn. Windows XP có sẵn một loạt các chủ đề phối màu. Hoặc tùy chỉnh từng phần một. |
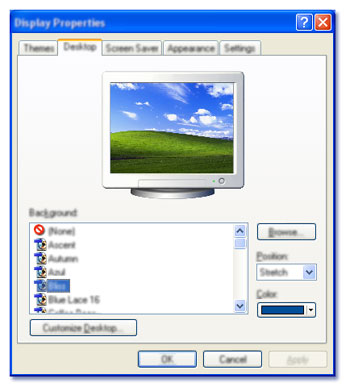 |
Để chọn chủ đề
Để thay đổi từng phần trong màn hình nền, hãy vào hộp thoại Đặc tính Hiển thị theo mô tả ở trên. Sau đó làm theo các bước sau:
Thay đổi kích cỡ được hiển thị trên màn hình của bạnThiết đặt độ phân giải màn hình xác định khối lượng thông tin màn hình của bạn hiển thị ra. Ở độ phân giải thấp, nội dung hiển thị trên màn hình như được nhìn qua ống kính máy ảnh quay cận cảnhbạn chỉ xem được lượng thông tin tương đối ít (chỉ một phần của bảng tính hay trang Web chẳng hạn), nhưng văn bản và ảnh trên màn hình lại hiển thị khá lớn. Ở độ phân giải cao hơn, văn bản và ảnh nhỏ hơn, nhưng bạn có không gian làm việc rộng hơn và có thể hiển thị cùng một lúc nhiều mục hơn. Trong Windows XP, có thể thay đổi dễ dàng các thiết lập về độ phân giải màn hình nhằm phù hợp với những sở thích của bạn. |
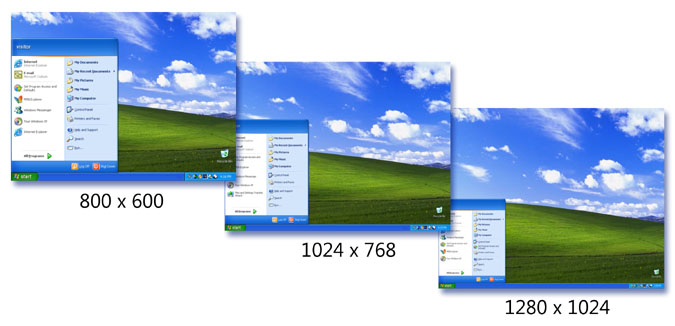
|
|
Với 800x600 (độ phân giải thấp), văn bản và các vật có vẻ lớn, nhưng ít không gian trên màn hình của bạn. Ở mức 1280 x 1024 ( độ phân giải cao), văn bản và các đối tượng có vẻ nhỏ hơn nhưng bạn có nhiều khoảng trống hơn trên màn hình. Để thay đổi độ phân giải màn hình
Thêm hiệu ứng âm thanhTính năng tuỳ chỉnh của Windows cung cấp nhiều điều hơn chỉ là nâng cao tính trực quan. Bạn cũng có thể thêm hiệu ứng âm thanh cho việc hoà âm bất kì động tác nào, từ mở và đóng cặp cho tới làm rỗng Thùng Rác. Hiệu ứng Âm thanh là phần bù hoàn hảo cho bất kì bàn làm việc được tuỳ chỉnh nào và là cách thức tốt để bầy tỏ cá tính của bạn. Việc bổ sung chúng cũng là dễ dàng. Đây là cách làm. Để thêm hiệu ứng âm thanh
Windows XP chứa nhiều hiệu ứng âm thanh để bạn chọn. Bạn cũng có thể tạo ra lược đồ riêng của mình bằng cách sao chép chúng từ các nguồn khác, như từ CD hay Internet, và lưu giữ chúng trên đĩa cứng của mình.
|
Phần 4: Làm cho các cửa sổ Windows có thể sử dụng được
Làm Windows thành truy nhập đượcBạn có thể điều chỉnh dáng vẻ và hành vi của Windows để làm cho những người kém tai, kém mắt hay kém cử động dùng được máy tính. Nhiều tính năng của Windows cũng được đưa vào với Windows XP để trợ giúp cho những người có nhu cầu đặc biệt trong những vùng sau:
Các công cụ giúp truy nhập được chuyển giao cùng Windows cung cấp mức độ chức năng tối thiểu cho những người dùng có nhu cầu đặc biệt. Nhiều người dùng khuyết tật sẽ cần chức năng nâng cao hơn để dùng hàng ngày. Một loạt đa dạng các sản phẩm phần cứng và phần mềm đã có sẵn. Để biết thêm thông tin, xin xem Khả năng truy nhập được. Lối tắt bàn phím truy nhập được
Thiết lập máy tính của bạn bằng Trình quản lí Tiện íchDùng Trình Quản lí Tiện ích, bạn có thể thiết lập Windows tự động bắt đầu Kính lúp, Bàn phím trên Màn hình, và Lời dẫn (chỉ trong tiếng Anh) mỗi lần bạn đăng nhập vào máy tính, và khi Trình Quản lí Tiện ích bắt đầu. Để mở Trình Quản lí Tiện ích
Tuỳ chỉnh Windows cho nhu cầu nghe riêngNhững người điếc hay kém nghe có thể đặt cấu hình Windows để dùng cách ra hiệu trực quan thay thế cho âm thanh, hay tăng mức âm lượng của chương trình và âm thanh hệ thống. Canh_ÂmCanh_Âm được thiết kế cho những người có khó khăn nghe âm thanh hệ thống do máy tính sinh ra. Canh_Âm cho phép bạn thay đổi thiết đặt để sinh ra lời cảnh báo trực quan, như thanh tiêu đề nhấp nháy hay đường biên chớp loé, bất kì khi nào máy tính phát ra âm thanh. Để bật Canh_Âm lên
Hiện_ÂmHiện_Âm chỉ dẫn cho các chương trình cung cấp cách ra hiệu trực quan, như các hình tượng hay văn bản mang thông tin, đối với các sự kiện thông thường được chỉ báo bằng âm thanh. Để bật Hiện_Âm lên
Lược đồ Âm thanhLược đồ Âm thanh cấp âm thanh tuỳ chỉnh cho các biến cố. Những người có khó khăn nghe âm thanh bên trong pham vi tần số nào đó có thể dùng Lược đồ Âm thanh để điều chỉnh âm thanh hệ thống và chương trình để làm cho chúng dễ nghe hơn. Để tạo ra lược đồ âm thanh
Tuỳ chỉnh Windows cho nhu cầu nhìn riêngHiển thịChọn phông chữ và biểu tượng lớn hơn, làm tăng kích cỡ các chiều ở màn hình bằng cách sử dụng độ phân giải màn hình thấp hoặc thay đổi kích cỡ các cửa sổ và viền cửa sổ trong Bảng Điều Khiển. Chuột—ĐIều chỉnh các tính chất chuột trong Pa nen Điều khiển để hiển thị con trỏ chuột to hơn và dễ thấy hơn và điều khiển tốc độ và sự hoạt hình của con trỏ chuột. Tuỳ chỉnh Chương trình—Khi dùng các chương trình dựa trên Windows, bạn có thể thay đổi kích cỡ font và mầu sắc, mầu nền, và kích cỡ cửa sổ. Tương phản CaoTương phản Cao là chương trình được thiết kế cho những người kém về thị giác. Lược đồ mầu tương phản cao có thể làm cho màn hình dễ xem hơn đối với một số người dùng bằng việc làm sáng sự tương phản màn hình đối với các tổ hợp mầu sắc khác nhau. Một số lược đồ cũng thay đổi kích cỡ font cho dễ đọc hơn. Để bật Tương phản Cao
Kính lúpKính lúp làm cho màn hình dễ đọc hơn đối với người dùng kém mắt. Kính lúp tạo ra một cửa sổ tách biệt hiển thị một phần được phóng to lên của màn hình của bạn. Kính lúp cũng có một số tuỳ chọn truy nguyên, bao gồm:
Khi Kính lúp được mở, bạn có thể bấm-phải vào phần phóng to để đặt các tuỳ chọn Kính lúp, hay che giấu hay ra khỏi Kính lúp. Để mở Kính lúp
Phím_chuyển_trạngPhím_Chuyển_trạng được thiết kế cho những người kém mắt hay kém khả năng nhận dạng. Khi Phím_Chuyển_trạng được bật lên, máy tính của bạn sẽ phát ra âm thanh khi các phím khoá (CAPS LOCK, NUMLOCK hay SCROLL LOCK) được nhấn. Một âm cao phát ra khi các phím này được bật lên và một âm thấp được phát ra khi chúng được tắt đi. Để bật Phím_Chuyển_trạng lên
Tuỳ chỉnh Windows cho nhu cầu cử động riêngNhững người kém khả năng cử động có thể dùng WIndows để lập cấu hình hệ thống máy tính của mình để cung cấp môi trường tính toán thuận tiện và giúp giảm thiểu tác động của việc kém cử động với công việc của họ. Bàn phím là một phần trong danh mục Máy in và các Phần Cứng khác trong Bảng Điều Khiển. Nó cung cấp cách bố trí bàn phím cho người dùng các bàn phím thay thế. Chuột là một phần của phân loại Máy in và các Phần cứng khác trong Pa nen Điều khiển. Trong Chuột, bạn có thể lập cấu hình chuột cho người dùng thuận tay phải hay tay trái, điều chỉnh tốc độ bấm-đúp, tốc độ con trỏ, và tăng tốc, và đặt con trỏ chuột đi thẳng tới nút mặc định trong hộp thoại. Phím_LọcPhím_Lọc là tính năng bàn phím chỉ dẫn cho bàn phím bỏ qua bản tóm tắt hay các phím được lặp lại. Dùng Phím_Lọc bạn cũng có thể làm chậm ôốc độ mà các phím lặp lại khi bạn ấn nó xuống. Để bật Phím_Lọc lên
Phím_ChuộtPhím_Chuột được thiết kế cho những người có khó khăn dùng chuột. Phím_Chuột cho phép bạn dùng bàn phím số để điều khiển con trỏ chuột. Nếu bạn muốn dùng bàn phím số để vào dữ liệu cũng như để dẫn lái, bạn có thể đặt Phím_Chuột được kích hoạt bằng cách nhấn NUM LOCK. Để bật Phím_Chuột lên
Để tắt Phím_Chuột
Bàn phím Trên-Màn-hìnhBàn phím Trên_Màn_hình là tiện ích cho hiển thị bàn phím ảo trên màn hình và cho phép người dùng kém cử động gõ dữ liệu bằng việc dùng thiết bị trỏ hay cần chơi. Bàn phím Trên_Màn_hình có ba phương thức gõ bạn có thể dùng để gõ dữ liệu:
Trong Bàn phím Trên_Mành_hình bạn cũng có thể:
Để mở Bàn phím Trên_Màn hìnhChương trình mà bạn muốn gõ các kí tự phải được mở và kích hoạt khi bạn dùng Bàn phím Trên_Mành_hình.
Phím Tuần tựPhím Tuần tự được thiết kế cho những người có khó khăn khi dùng bàn phím chuẩn hay chuột của máy tính. Phím Tuần tự cung cấp sự hỗ trợ sao cho các thiết bị đưa vào khác, như các thiết bị chuyển mạch hay đưa vào lần lượt, có thể được gắn vào cổng tuần tự của máy tính. Để đổi các tuỳ chọn Phím Tuần tự
Phím_DínhPhím_Dính được thiết kế cho những người có khó khăn khi nhấn hai hay nhiều phím đồng thời. Khi một lối tắt yêu cầu một tổ hợp phím như CTRL+P, Phím_Dính sẽ cho bạn khả năng nhấn một phím sửa đổi (CTRL, ALT hay SHIFT), hay phím huy hiệu Windows, và để cho nó vẫn còn có tác dụng cho tới khi phím khác được nhấn.Để bật Phím_Dính lên
|
Phần 5: Chế độ bảo mật, Phần cứng và các Công cụTrung tâm Bảo mậtTrung tâm Bảo mật kiểm tra máy tính của bạn với ba vấn đề tất yếu về bảo mật:
Windows có thể cho biết máy tính của bạn sẽ có lợi gì từ việc bảo mật nâng cao trong ba lĩnh vực này. Nếu có, Windows sẽ gửi đến bạn lời cảnh báo. Hiểu báo động an ninhBáo động được hiển thị trong vùng thông báo, ở bên phải thanh tác vụ bên cạnh đồng hồ. Nếu Windows cho biết máy tính của bạn cần phải bảo mật nâng cao tại một lĩnh vực bảo mật bất kỳ ( như tuờng lửa, bảo vệ chống vi rút hoặc Cập nhật Tự động), bạn sẽ thấy thông tin cảnh báo mỗi lần bạn đăng nhập cho đến khi giải quyết được vấn đề. Hiểu Tường lửa WindowsTường lửa Windows là rào chắn kiểm tra thông tin (thường được gọi là lưu thông) tới từ Internet hay mạng và rồi hoặc không cho nó qua hoặc truyền nó cho máy tính của bạn, tuỳ theo thiết đặt tường lửa của bạn. Tường lửa giúp bảo vệ máy tính của bạn bằng cách ngăn các người dùng không được phép truy nhập vào nó thông qua Internet hoặc mạng. Tường lửa Windows được xây dựng trong Windows XP và được tự động bật lên, giúp bảo vệ máy tính của bạn chống lại vi rút và các đe doạ an ninh khác. Hiểu bảo vệ chống vi rútChúng tôi hết sức khuyến cáo rằng bạn giúp bảo vệ máy tính của mình chống vi rút bằng việc cài đặt và dùng chương trình chống vi rút. Internet đầy những chỗ vui vẻ và có lượng cực lớn thông tin, nhưng cũng có một số nguy hiểm. Máy tính của bạn có thể bị hỏng bởi vi rút máy tính được gửi qua email hay qua một chương trình được tải về từ Web. Nếu bạn không dùng phần mềm chống vi rút, bạn mang nguy cơ truyền vi rút cho các máy tính khác nữa. Chương trình chống vi rút quét qua email và các tệp khác trên máy tính của bạn để tìm vi rút, sâu, và ngựa thành Tơ roa. Nếu tìm ra vi rút, sâu, ngựa thành Tơ roa, chương trình chống vi rút hoặc cách li nó hoặc xoá nó toàn bộ trước khi nó làm hỏng máy tính và tệp của bạn. Nhiều chương trình chống vi rút có khả năng cập nhật tự động. Khi phần mềm chống vi rút của bạn được cập nhật, các vi rút mới được thêm vào danh sách vi rút cần kiểm tra, bảo vệ máy tính của bạn khỏi các cuộc tấn công mới. Nếu việc cập nhật chống vi rút của bạn không tự động, chúng tôi khuyến cáo rằng bạn hãy kiểm tra các cập nhật trên cơ sở thường xuyên bởi vì vi rút mới được nhận diện hàng ngày. Nếu chương trình chống vi rút bạn dùng yêu cầu việc thuê bao, chúng tôi hết sức khuyến cáo rằng bạn giữ việc thuê bao đó được thường xuyên để nhận các cập nhật đều đặn. Nếu danh sách các vi rút bị lạc hậu, máy tính của bạn dễ bị nguy hiểm với các đe doạ mới. Nếu bạn không chắc liệu bạn có chương trình chống vi rút hay không trên máy tính của mình, bạn có thể tìm được bằng việc thực hiện các bước sau. Phần lớn các nhà chế tạo máy tính đều có đưa vào ít nhất một phiên bản thường của phần mềm chống vi rút. Tuy nhiên, sự hiện diện của phần mềm vi rút trên máy tính của bạn không tự động đảm bảo rằng nó đang chạy hay được cập nhật đều đặn. Để xác định xem máy tính của bạn có bảo vệ chống vi rút hay không
Hiểu cập nhật tự độngCác vi rút và đe doạ an ninh mới liên tục được những kẻ tấn công phát triển, cho nên việc giúp bảo vệ máy tính của bạn là một quá trình tiếp diễn. Nếu bạn bật Cập nhật Tự động, Windows sẽ tự động kiểm tra các cập nhật quan trọng cho máy tính của bạn. Những cập nhật này có thể bao gồm các cập nhật thiết yếu, cập nhật an ninh, và gói dịch vụ. Windows thông báo cho bạn (hay tự động cài đặt) các cập nhật quan trọng nhất, dựa trên các thiết đặt Cập nhật Tự động. Cũng là một ý tưởng tốt là hãy viếng thăm Website Cập nhật Windows Cập nhật tự động có thể được lập lịch và chuyển giao cho máy tính bạn theo bốn cách khác nhau:
Với an ninh nâng cao, bạn nên thiết lập Cập nhận Tự động để cho nó tự động tải xuống và cài đặt các cập nhật trọng yếu sớm nhất khi chúng được phát hành. Lập lịch cập nhật tự động
Các cập nhật theo lịch tự động được cài đặt vào thời gian đã lên lịch. Một số cập nhật đòi hỏi bạn khởi ôộng lại máy tính trước khi chúng phát huy tác dụng. Hãy chắc bạn cất giữ công việc của mình trước khi khởi động lại máy tính, đặc biệt trước khi thời gian cài đặt được lên lịch. Các vi rút và đe doạ an ninh mới liên tục được những kẻ tấn công phát triển, cho nên việc giúp bảo vệ máy tính của bạn là một quá trình tiếp diễn. Nếu bạn bật Cập nhật Tự động, Windows sẽ tự động kiểm tra các cập nhật quan trọng cho máy tính của bạn. Những cập nhật này có thể bao gồm các cập nhật thiết yếu, cập nhật an ninh, và gói dịch vụ. Windows thông báo cho bạn (hay tự động cài đặt) các cập nhật quan trọng nhất, dựa trên các thiết đặt Cập nhật Tự động. Để thay đổi cách các cập nhật được tải xuống và cài đặt
Để kiểm tra các cập nhật mới cho máy tính của bạn
Để gỡ bỏ cập nhật
Phần cứngPhần cứng bao gồm mọi thiết bị được nối với máy tính của bạn và được bộ xử lí của máy tính điều khiển. Điều này bao gồm các thiết bị được nối vào máy tính của bạn khi nó được chế tạo, cũng như các thiết bị ngoại vi bạn thêm vào sau. Sau đây là các ví dụ về các thiết bị:
Các thiết bị có thể được nối vào máy tính của bạn theo nhiều cách. Một số thiết bị, như bộ thích ứng mạng và bìa âm thanh, được nối với các khe cắm mở rộng bên trong máy tính của bạn. Các thiết bị khác, như máy in và máy quét, được nối với các cổng ở ngoài máy tính của bạn. Để cho thiết bị làm việc đúng đắn với Windows, phần mềm được biết tới như khiển trình thiết bị phải được cài đặt vào máy tính. Từng thiết bị đều được hỗ trợ bởi một hay nhiều khiển trình thiết bị, về cơ bạn do các nhà chế tạo thiết bị cung cấp. Một số thiết bị đã được đưa vào cùng Windows. Điều này nghĩa là Windows có thể tự động phát hiện ra nó và cài đặt khiển trình thiết bị thích hợp. Nếu thiết bị không tự động được Windows cài đặt, Thuật sĩ Tìm Phần cứng Mới sẽ xuất hiện và đề nghị bạn đưa vào đĩa CD hay đĩa mềm đã được cung cấp cùng với thiết bị này. Nếu bạn không thể định vị được các khiển trình, hãy liên hệ với nhà chế tạo thiết bị của mình.
Công cụ Windows XPWindows XP cung cấp các công cụ và tài nguyên để giúp bạn quản lí và hỗ trợ cho hệ điều hành Windows của bạn.
Trung tâm Bảo mậtTrung tâm Bảo mật kiểm tra máy tính của bạn với ba vấn đề tất yếu về bảo mật: Tường lửa, phần mềm chống vi rút và các Cập nhật Tự động trong Windows. Trung tâm Bảo mật thực hiện nhiệm vụ bảo mật như một phần trung gian giữa máy tính của bạn và Internet. Khôi phục Hệ thốngKhôi phục Hệ thống là một cấu phần của Windows XP mà bạn có thể dùng để khôi phục máy tính của mình về trạng thái trước đó nếu có vấn đề xuất hiện . Tất cả các tệp dữ liệu cá nhân (như tài liệu Microsoft Word, lích sử duyệt, hay email) đều được gìn giữ. Khôi phục Hệ thống giám sát những thay đổi đối với hệ thống và một số tệp chương trình và tự động tạo ra các điểm khôi phục. Các điểm khôi phục này cho phép bạn đưa hệ thống trở lại thời gian trước. Chúng được tạo ra hàng ngày và trong các biến cố hệ thống (như cài đặt chương trình hay khiển trình). Bạn cũng có thể tạo ra và đổi tên các điểm khôi phục vào bất kì lúc nào. Khôi phục Hệ thống thực hiện các tác vụ sau:
Để mở Khôi phục Hệ thống
Dọn ĐĩaDọn Đĩa giúp giải phóng không gian trên đĩa cứng của bạn. Khi cho chạy hệ điều hành phức tạp như Windows, bạn có thể không phải bao giờ cũng biết ý nghĩa của tất cả các tệp trên máy tính của mình. Đôi khi Windows dùng các tệp với mục đích riêng và rồi duy trì chúng trong một cặp được chỉ định cho các tệp tạm thời. Như một chọn lựa, bạn có thể đã cài đặt các cấu phần Windows mà bạn không còn dùng nữa. Bởi nhiều lí do, kể cả việc hết chỗ trên ổ̉ đĩa cứng của bạn, bạn có thể muốn giảm bớt số các tệp trên đĩa hay tạo ra nhiều không gian trống hơn nếu điều này có thể được thực hiện mà không hại gì cho chương trình của bạn. Để mở Dọn Đĩa
Trình Khử phân mảnh ĐĩaTrình Khử phân mảnh đĩa củng cố lại các tệp và cặp trên đĩa cứng máy tính của bạn để cho từng khoản mục chiếm chỉ một không gian liên tục. Khi các tệp được cập nhật, máy tính có khuynh hướng lưu giữ các cập nhật này vào không gian liên tục lớn nhất trên đĩa cứng, thường là trên sector khác hơn các phần của tệp này. Khi các tệp trở nên bị phân mảnh, máy tính phải tìm đĩa cứng mỗi lần tệp này được mở để tìm ra tất cả các phần của tệp, làm chậm thời gian đáp ứng. Khi bạn chạy công cụ Khử phân mảnh Đĩa, hệ thống của bạn có thể thu được việc truy nhập vào tệp và cặp của bạn và tiết kiệm tệp và cặp hiệu quả hơn. Trình Khử phân mảnh Đĩa cũng củng cố không gian đĩa cứng, làm cho các tệp mới ít bị phân mảnh hơn. Để mở Khử phân mảnh Đĩa
|
Bây giờ hãy tận hưởng Windows XP!Cám ơn bạn đã đọc Bản hướng dẫn Bắt đầu Windows XP. Bây giờ bạn đã hiểu những điều cơ bản cho việc sử dụng thành công và thưởng thức Windows XP, hãy thử sức với những điều mới mẻ. Hãy nói với bạn bè và gia đình mình và chia sẻ điều bạn đã học được. Làm việc cùng nhau và dạy lẫn nhau là một công cụ mạnh mẽ. Hãy tận hưởng thế giới của Windows XP!
© 2004 Microsoft Corporation. Bảo lưu mọi quyền.
|